Balance Statements - User Guide
Balance Statement functionality makes possible to send Balance Statement confirmations to customers and vendors.
Also in Fixed assets list user can view FA Balance (Physical Inventory List) report.
Verify Balance Statement Installation
Open Extension Management and check if extension named ‘Balance Statement’ is installed. If not, please find and install it from AppSource or contact your partner.
Setup
Open Balance Statements Setup.
| Field | Explanation |
|---|---|
| Balance Statement Nos. | Enter new number series you want to use for Balance Statements. |
| Customer Email Layout Code | CUST-EMAIL-by default, but user can modify for company needs. |
| Vendor Email Layout Code | VEND-EMAIL by default, but user can modify for company needs. |
Use Customize Statement Texts to create, view or edit customized statement texts for different languages.
Balance Statements
Open Balance Statements.
How to create Customer/Vendor Statements
The creation process of customer and vendor balance statements is identical.
Click Process -> Create Customer/Vendor Statements
| Field | Explanation |
|---|---|
| Balance Date | The balance (standing) date. |
| Returning Date | The date user wants Customer/Vendor response. |
| Include details | Specifies if list of open entries, that form the outstanding amount, is included on the statement. |
| Use Ext. Doc. No. as Doc. No. | Specifies if External Document No. is used as Document No. on balance statement (if possible). |
| Create also when balance is zero | Specifies if balance statements are created even when there are no open ledger entries |
| Print In LCY | Specifies if outstanding amount is shown converted to Local Currency only or for each currency separately. |
| Issued By | If specified selected employees information will be added to the signature. |
Click OK to create statements.
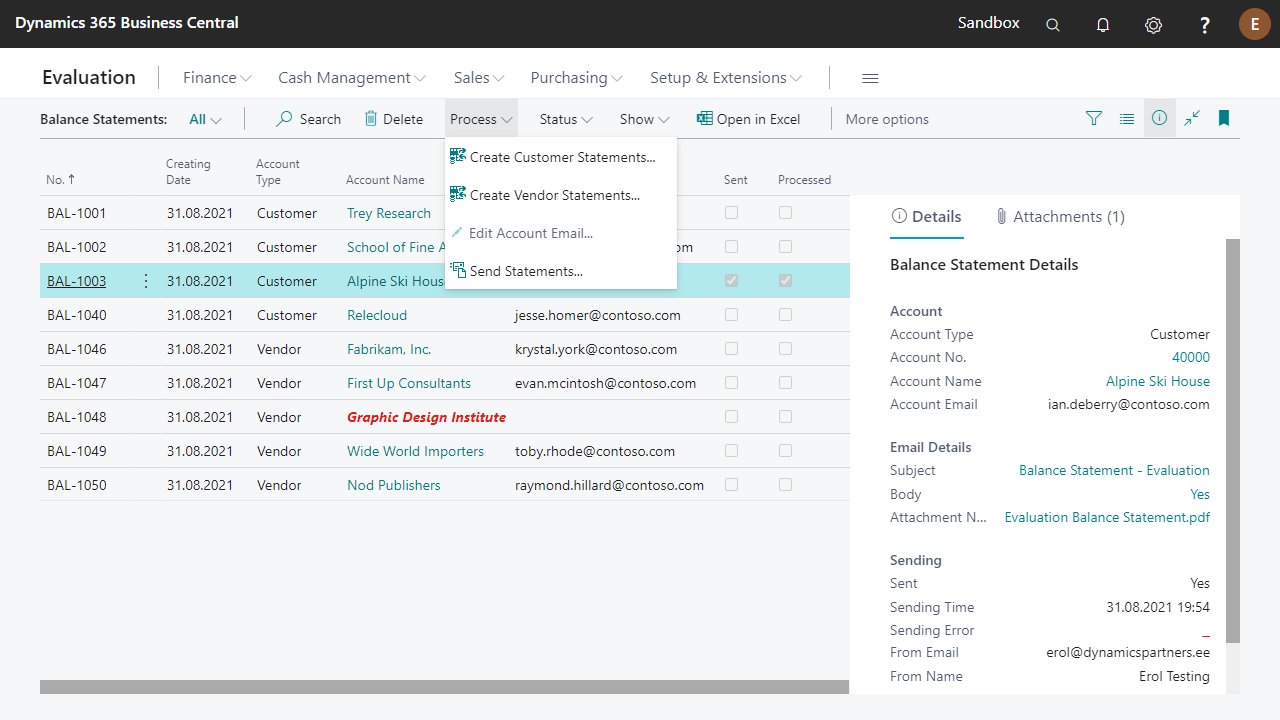
Statements in red mean they are missing Account Email (or have some other error that makes them not sendable). You can add/change Account Email with action “Edit Account Email…“ and also save it to customer/vendor card (exept statements with status Processed).
On the factbox user can open PDF of the statement:
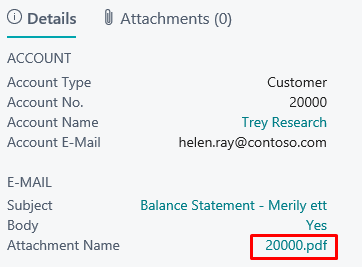
You can change the design of PDF file and email message body on page Report Layout Selection:
| Report ID | Report Name |
|---|---|
| 24012100 | Customer - Balance Statement |
| 24012101 | Vendor - Balance Statement |
How to Send Statements
Before sending the statements for the first time, please make sure that Email Scenario Assignment has been configured.
Balance statements are sent from Email account that has scenario Balance Statement assigned. If latter is not assigned, then default Email account is used.
Click Process-> Send Statements
| Field | Explanation |
|---|---|
| Email Addresses: | |
| From | Specifies the account to send the email from. Account is determined on page Email Scenario Setup. |
| Cc | Specifies the email addresses of people who should receive a copy of the email. |
| Bcc | Specifies the email addresses of people who should receive a blind carbon copy (Bcc) of the email. These addresses are not shown to other recipients. |
| Test To | If specified, this address is used instead of Account Email. Can be used for testing. |
| Open in Compose an Email | Specifies if Balance Statement(s) are opened in Compose an Email page before sending. Note! Balance statement is marked sent even when email is discarded on Compose an Email page. |
| Filters: | |
| No. | By default selected balance statement(s) is(are) filtered. To send all the statements remove the filter for this field. |
Click OK to send the statements.
Successfully sent Balance statements are marked as Sent.
User can also find the sent statements from Sent emails under respective customer/vendor.
Set Statements Status to Processed
After the feedback from your business partners, User can mark statements as Processed.
Also user can attach Attachments and Notes to the statements.
FA Balance (Physical Inventory List)
User can find the FA Balance report on Fixed asset list, in reports section (under More options).
The report shows a list of fixed assets on a specified balance date and user can also use this report to make fixed asset inventory.
| Field | Explanation |
|---|---|
| Options: | |
| Depreciation Book | Specifies the code for the depreciation book to be included in the report or batch job. |
| Document No. | Specifies the number of the document. |
| Balance Date | Specifies the date to which the report or batch job processes information. |
| Print FA financial info | Specifies if financial information (Acquisition cost, Depreciation, Book value) is displayed instead of general (class, subclass etc) information. |
| Include FA with Zero Book Value | Specifies if fixed assets with zero book value are included in the report. |
| Include Disposed FA | Specifies if disposed fixed assets are included in the report. |
| Group by | Specifies if you want the report to group fixed assets and print totals using the category defined in this field. |
| New Page Per Group | Specifies if you want each group printed on a new page. |
| Source of Responsible Employee | Specifies the source table of responsible employee. Selection is visible only when in addtition to Employees table, there is also Payroll Employees table in the system. |
| Committee members: | You can select up to 3 inventory committee members from employees |
For more information, please contact:
Estonian Dynamics Partners